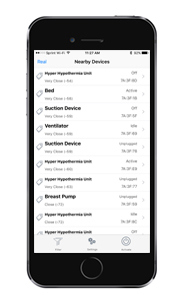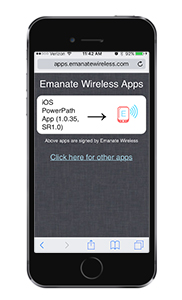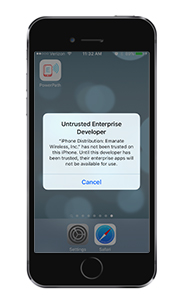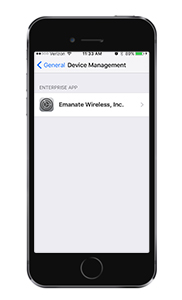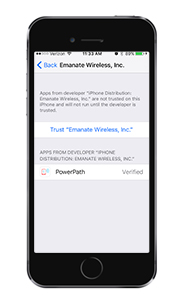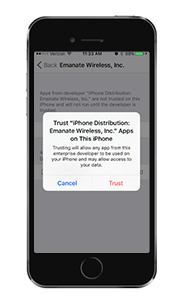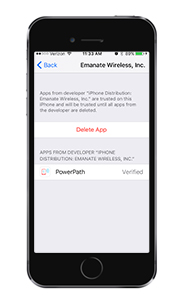About the Demo
Our iOS application enables customers with PowerPath devices to detect "Nearby Devices" within the vicinity of the mobile device. Select a tag to learn details such as the location or the usage state of a particuliar asset.
To activate the demo mode, select the "Settings" button on the bottom right. On the next screen, activate "Expert Mode". Now when you go back to Nearby Devices you will see SIM in upper left corner. In the upper left corner of the application, you will see "Sim" highlighted in blue.
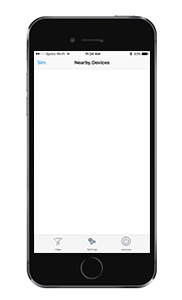
Select this and you will see a simulated list of items in the "Nearby Devices" menu. Scroll or select any device to see an example of the data being collected per asset or temp tag.